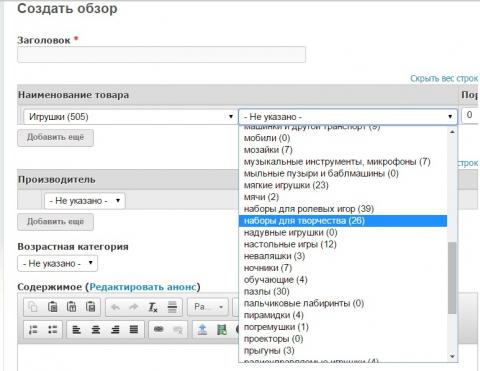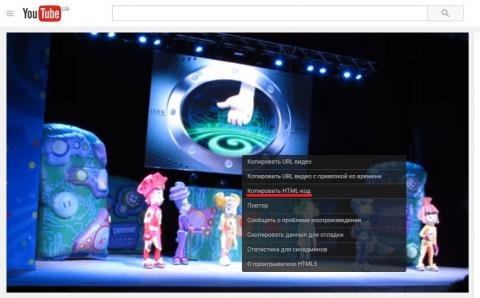Как пользоваться редактором создания новой записи
Если Вы хотите написать обзор в КАТАЛОГЕ ОБЗОРОВ, для его создания нужно зайти в закладку «Создать новый обзор» в МЕНЮ ПОЛЬЗОВАТЕЛЯ.
Если Вы хотите создать тему в разделе ПОГОВОРИТЬ, нужно выбрать закладку «А поговорить о…».
Внимание! МЕНЮ ПОЛЬЗОВАТЕЛЯ доступно только зарегистрированным пользователям.
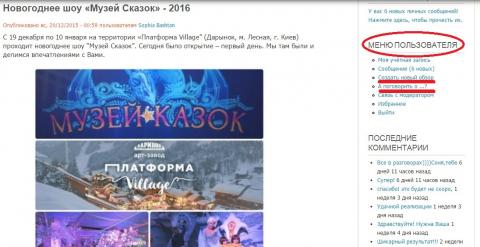
При этом откроется окно редактирования. В нем нужно указать название обзора (темы) – вписать в строку «Заголовок», а также выбрать раздел («Наименование товара»), который соответствует Вашей тематике.
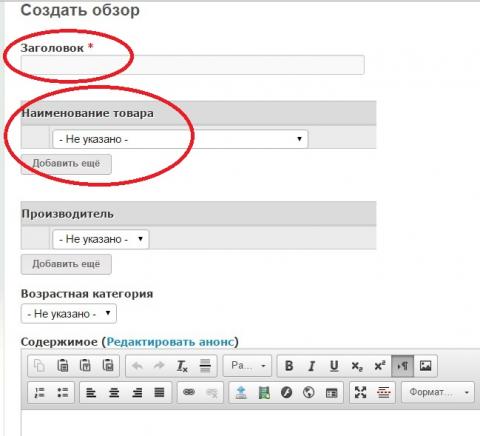
После выбора основной категории справа всплывает второе окно, где предлагается выбрать подкатегорию с имеющегося списка. Например, выбрать основную категорию «Игрушки»:
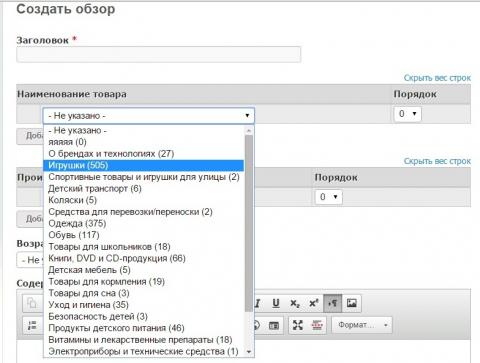
Подкатегорию «Наборы для творчества»:
Если обозреваемый товар можно отнести к нескольким категориям/подкатегориям, то процедуру выбора категорий повторяем, нажимая «Добавить еще».
В окно «Содержимое» помещается текст обзора, рисунки и видео. Текст можно писать непосредственно в поле окна или предварительно написать в текстовом редакторе Word и скопировать в окно редактора на сайт при помощи клавиш Ctrl+C (копировать) и Ctrl+V (вставить).
Обратите внимание, при копировании текста из интернет-ресурсов будет сохраняться формат текста, что в дальнейшем затруднит его редактирование. Для снятия форматов можно воспользоваться кнопкой Тх, которая есть в панели редактора.
Но проще и предпочтительнее при копировании текст помещать в Word, очищать его формат, а затем переносить в окно редактора.
Редактор позволяет проводить следующее форматирование текста:
1 - размер шрифта, жирный шрифт, курсив, подчеркивание, нижний и верхний индекс;
2 - формирование списка;
3 - выравнивание текста;
4 - выбор стиля.
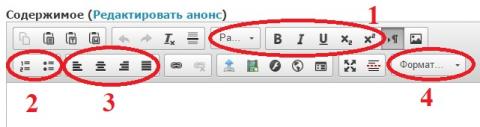
Загрузка активных ссылок производится через окно кнопки «Вставить/редактировать ссылку».
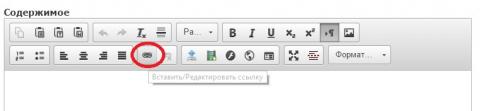
Загрузка рисунков в текст производится с помощью кнопки с иконкой в виде голубой стрелки. Рисунок будет становиться в то место в тексте, где был предварительно выставлен курсор. Загрузить в один прием можно один рисунок или любое необходимое количество (выделить нужные рисунки, удерживая при выборе из открытого окна клавишу Ctrl).
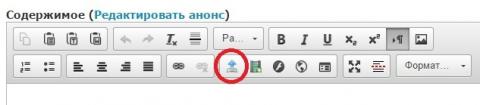
Видео вставить в текст можно следующим образом: в окно, которое открывается при нажатии пиктограммы «Embed Media» необходимо вставить HTML-код видео.
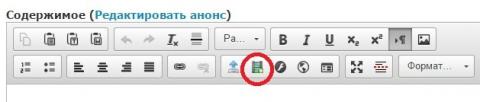
HTML-код можно получить, нажав правой кнопкой на видео, предварительно загруженное на YouTub. Из предложенного списка выбираем «Копировать»:
А затем в окно в редакторе – «Вставить»:
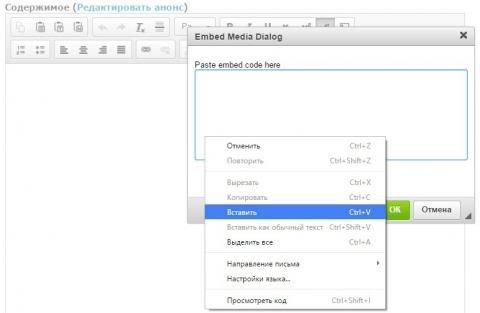
Код HTML выглядит следующим образом:
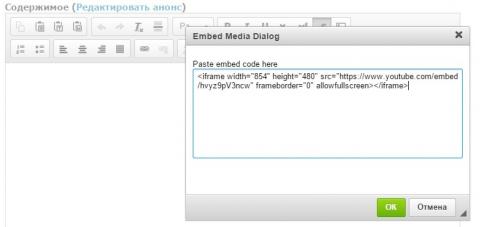
Любой созданный материал будет отображаться в общей ленте прокрутки сайта в виде ограниченного тестового фрагмента (с рисунком или без) - анонса, остальная часть будет спрятана под катом.
Анонс может быть сформирован одним из трех способов:
1. Автоматически из первых предложений материала.
2. С помощью отделения нужной части текста пунктирной линией (разрывом, катом) с помощью кнопки «Insert Teaser Break» с теле материала.
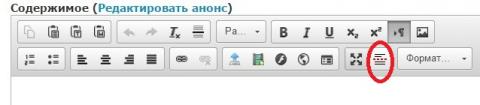
3. Автором материала в отдельном окне – текст и графический материал можно скопировать из основного текста и вставить в окно или написать отличающийся новый текст, который послужит анонсом ко всему материалу.
Для этого необходимо открыть закладку «Редактировать анонс».
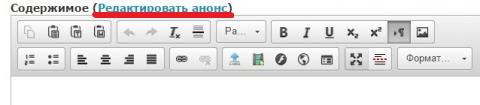
В появившемся поле «Сводка» написать анонс: текст и фото (рисунок).
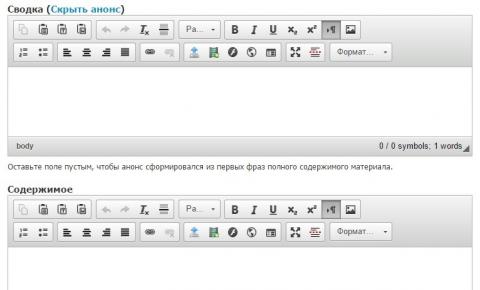
Для удобства пользователей текстовое окно редактора может быть открыто на всю страницу – для этого следует воспользоваться кнопкой «Развернуть».
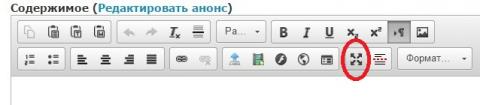
Редактор позволяет сохранять материал в процессе написания. Если Ваш материал не готов и Вы хотите вернуться к его написанию позже, нажмите кнопку «Сохранить» и выйдите с редактора. Материал сохранится в Вашем аккаунте и будет доступен для просмотра только Вам (будет виден Вам на светло-розовом фоне). Если материал закончен, для его публикации в общем доступе нажмите кнопку «Опубликовать».
Кнопки находятся в нижней части страницы редактора.

Если у Вас при написании материала возникнут сложности, обращайтесь! Всегда готовы помочь!